Przygotowanie
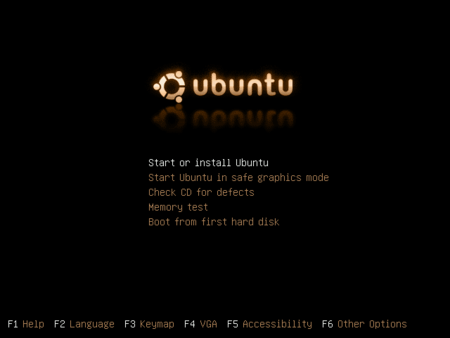
Po pierwsze – zrób kopię zapasową najważniejszych danych na dyskach! Szansa na to, że je stracisz, jest mniejsza niż wygrana w totka, ale jeśli coś pójdzie nie tak (lub przypadkiem klikniesz nie to co trzeba), warto mieć kopię zapasową danych. Jeśli nie masz jeszcze płyty, zdobądź ją, np. ściągając ze strony ubuntu.pl lub ubuntu.com. Jeśli nie wiesz jak ją wypalić przeczytaj ten artykuł. Gdy już będziesz mieć płytkę, najprawdopodobniej wystarczy ją włożyć do napędu i uruchomić ponownie komputer. Po chwili powinien się pojawić tzw. boot screen (Ilustracja 1). Jeśli tak się nie stanie, oznacza to, że CD-ROM nie jest ustawiony jako pierwsze urządzenie rozruchowe. Musisz zmienić to w ustawieniach biosu (lub poprosić bardziej obeznanego kolegę, by zrobił to za ciebie). Jeśli boot screen się pojawi, musisz wybrać odpowiedni język (klawisz F2), czyli polski (jeśli ściągnąłeś płytę z ubuntu.pl język polski jest ustawiony domyślnie), następnie wybieramy pierwszą opcję (jeżeli system nie włączy się po około 15 minutach, można spróbować wybrać drugą opcję, czyli uruchomić Ubuntu w bezpiecznym trybie graficznym). W tym momencie rozpocznie się uruchamianie systemu. Widzimy logo Ubuntu i chodzący pasek postępu. W zależności od szybkości komputera (szczególnie ilości pamięci RAM) system odpala się od 2 do 10 minut. Teraz pozostaje nam czekać – system może ładować się stosunkowo długo, ale taka już jest natura płyt LiveCD. W końcu przed naszymi oczami ukaże się uruchomiony z płyty system Ubuntu, z którego można korzystać tak samo jak z systemu zainstalowanego na dysku.
Instalacja
Jeśli zdecydujemy się zainstalować system na dysku, musimy kliknąć ikonkę na pulpicie o tajemniczej nazwie „Zainstaluj”. Teraz w zasadzie wystarczy klikać „Dalej”, gdyż domyślnie wybrane ustawienia są zazwyczaj dobre. Na wypadek gdyby jednak tak nie było, omówię wszystkie kroki instalacji.
Jest to po prostu wybór języka naszego systemu operacyjnego. Jeśli wybierzesz zły język – nie martw się. W Ubuntu za pomocą kilku kliknięć można doinstalować języki. Co więcej, każdy użytkownik może mieć ustawiony osobny język. Jeśli więc np. przyjechał do ciebie kumpel z Korei, który po polsku nie zna nawet słowa, możesz stworzyć dla niego użytkownika na swoim komputerze i ustawić język na koreański. Jeśli masz laptopa i jedziesz z nim do szkoły językowej (na zasadzie, że jedziesz np. do Anglii i mieszkasz tam przez miesiąc u rodziny), to aby odciąć się całkiem od rodzimej mowy, możesz zmienić sobie język.
Krok 1
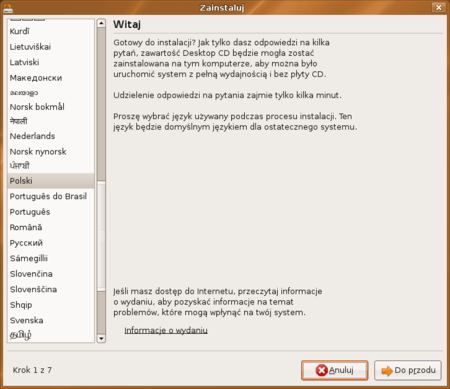
Krok 2
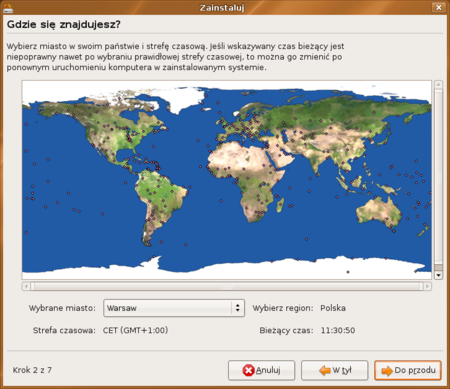
Wybór strefy czasowej – jeśli instalator nie wybierze sam Warszawy, musimy znaleźć ją na mapie i kliknąć. Jeśli czas będzie błędny, możemy go zmienić później, po zainstalowaniu systemu na dysku.
Krok 3
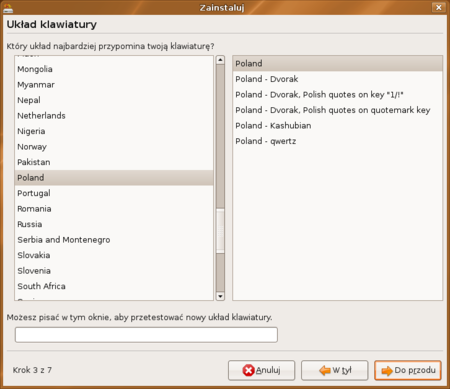
Układ klawiatury. Jeśli nie wiesz, o co chodzi, po prostu kliknij „Dalej”. Jeśli wiesz, to wybierz ten, który najbardziej ci pasuje (czyli najprawdopodobniej też „Dalej”).
Krok 4
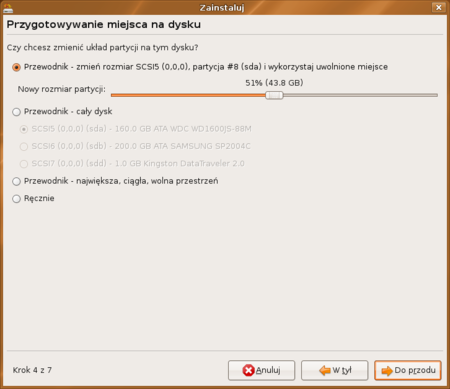
Jeden z najważniejszych punktów instalacji – partycjonowanie, czyli dzielenie dysku. Musisz bardzo uważać, zwłaszcza jeśli zdecydujesz się na ręczny podział dysku, gdyż niewłaściwa operacja może doprowadzić do utraty danych, które odzyskać będzie można jedynie w specjalistycznych laboratoriach! Jeśli masz zainstalowany system na całym dysku (czyli w większości przypadków), możesz po prostu kliknąć „Dalej”, a instalator sam wykona wszystkie konieczne operacje za ciebie! Nie stracisz dzięki temu wcześniej zainstalowanych systemów (np. Microsoft Windows). Jest to bezpieczna opcja i jeśli nie znasz się na komputerach, możesz z powodzeniem z niej skorzystać.
Jeśli masz już dosyć aktualnego systemu operacyjnego i jesteś pewien, że nie będziesz go używać oraz że wszystkie ważne dane masz zgrane na inny dysk, użyj opcji nr 2 – „Przewodnik – cały dysk”. Pamiętaj jednak, że ta opcja usunie WSZYSTKIE dane z wybranego dysku twardego!
Jeżeli masz na dysku sporą (optymalnie >10 GB) wolną przestrzeń, możesz jej użyć, wybierając trzecią opcję. Jest ona najbezpieczniejsza, gdyż nie usuwa żadnych danych z dysku. Wymaga jednak wcześniejszego przygotowania odpowiedniej wielkości wolnej przestrzeni.
Ostatnia opcja jest przeznaczona jedynie dla osób obeznanych z komputerami. Jako że ten poradnik jest przeznaczony dla początkujących użytkowników, nie będę go omawiał.
Jeśli jednak jesteś zainteresowany ręcznym podziałem na partycję, polecam lekturę tekstów o partycjonowaniu opublikowanych na jakilinux.org: Podział na partycje (wstęp + podstawowe informacje), Podział dysku z Ubuntu Live-CD (przykład).
Krok 5
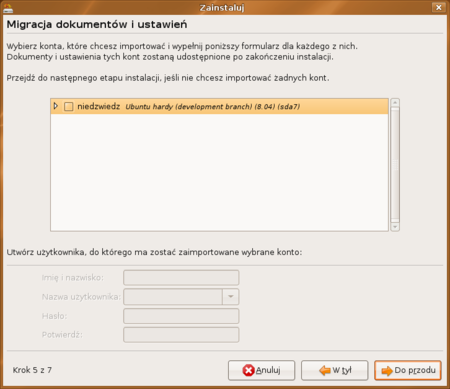
Instalator Ubuntu umożliwia skopiowanie ustawień i dokumentów nawet z systemów z rodziny Windows. Jest to proste w użyciu narzędzie – najpierw zaznaczamy, które konta chcemy migrować, a potem tylko uzupełniamy 4 pola i gotowe.
Krok 6
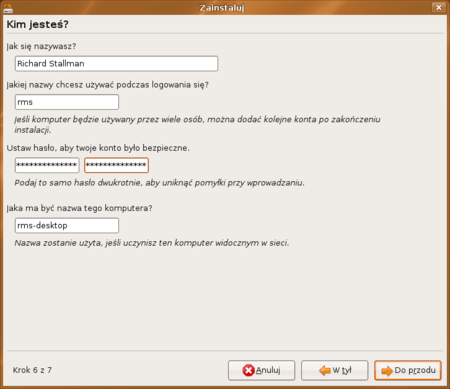
Teraz pozostało nam stworzyć nasze konto oraz wprowadzić nazwę komputera (jeśli jesteśmy w sieci, to tak właśnie będzie się nazywał nasz komputer). Tworzenie dodatkowych kont opiszę w części o konfiguracji.
Krok 7
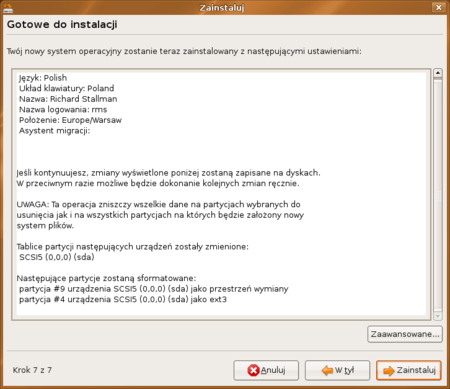
Pozostało nam tylko zatwierdzić zmiany. Jeśli chcesz, możesz sprawdzić, czy instalator nie chce usunąć przypadkiem ważnej partycji na twoim dysku. W tym celu uruchom program Gparted (System -> Administracja -> Partition Editor) i sprawdź, które partycje mają zostać sformatowane (czyli z których mają zostać usunięte dane).
Finito

Teraz pozostało nam już tylko czekać, aż instalator skopiuje potrzebne pliki na twardy dysk. W tym czasie możemy się zająć czymś przyjemnym – np. pograć w Frozen Bubble lub przeglądać Internet
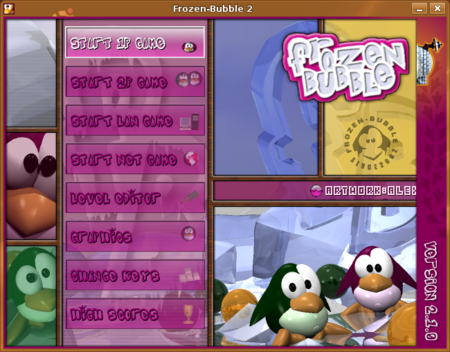
Gdy proces instalacji się zakończy, pokaże się okienko z pytaniem, co teraz zrobić
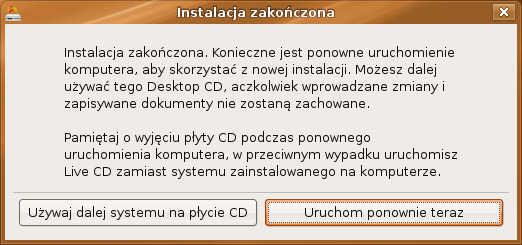
Jeśli skończyliśmy grać, możemy kliknąć „Uruchom ponownie teraz” i już po chwili cieszyć się naszym samodzielnie zainstalowanym Linuksem. Oczywiście to nie koniec – pozostaje nam jeszcze konfiguracja, która jednak polega głównie na dostosowaniu wyglądu do naszych preferencji.